在当今计算机技术日新月异的时代,台式电脑仍然是许多用户的主要工作和娱乐工具。特别是配备了联想品牌电脑的用户,他们可能想要了解自己电脑的详细配置信息,以...
2025-03-30 16 联想电脑
在现代工作与学习环境中,设备间的协同操作变得越来越重要。联想电脑与华为平板是众多职场人士与学生群体喜爱的设备,若能实现二者间的同屏控制,无疑能极大地提升工作效率与学习体验。本文将为你详细介绍联想电脑与华为平板之间如何实现同屏控制,让你在移动办公与远程学习中更加游刃有余。
我们需要确认联想电脑与华为平板是否支持同屏控制功能。目前,许多华为平板都搭载了多屏协同技术,而联想电脑也有可能支持类似功能,如“联想一碰传”。若你的设备支持这些技术,则可以直接使用这些功能进行同屏控制。
1.检查设备系统版本
确保联想电脑与华为平板的操作系统都升级到了最新版本,以支持同屏控制功能。
2.确认设备是否支持同屏功能
对于华为平板,可以查看是否安装了支持多屏协同的应用程序,并且平板是否符合华为设备间的协同要求。
对于联想电脑,确认是否有“联想一碰传”或其他相应的软件支持。
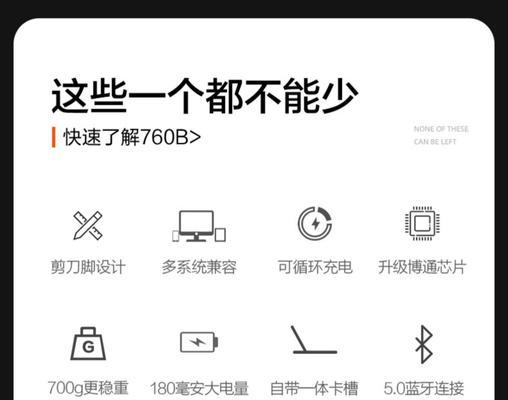
1.使用华为设备间的多屏协同功能
如果您的华为平板支持多屏协同功能,您可以按照以下步骤操作:
1.开启华为平板的无线热点(如果在没有Wi-Fi的环境下)。
2.开启电脑与平板的蓝牙与Wi-Fi,确保两者处于同一网络中。
3.在华为平板上打开多屏协同功能,您可能会看到配对设备的界面。
4.在联想电脑上,使用“联想一碰传”或通过“设置”中的“设备”选项,选择您的华为平板进行配对。
5.完成配对后,电脑的屏幕就会显示在华为平板上,此时您可以进行同屏控制了。
2.使用第三方软件实现同屏控制
若您的设备不支持官方的同屏控制功能,可以考虑使用第三方软件实现类似的效果。例如使用TeamViewer、AnyDesk等远程控制软件。
1.在联想电脑和华为平板上下载并安装第三方软件。
2.在联想电脑上打开软件,记录下设备ID和密码。
3.在华为平板上输入该信息进行连接。
4.连接成功后,您的华为平板就能远程控制联想电脑,并且实现同屏显示。
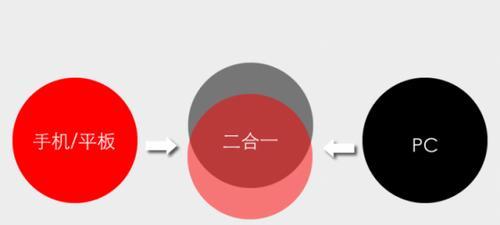
1.连接失败
检查网络连接:确保两台设备连接到同一网络。
重新配对:有时需要断开设备后重新进行配对步骤。
2.图像或声音延迟
关闭不必要的后台程序:以减少网络拥堵。
检查软件更新:确保使用的软件为最新版本,以获得最佳性能。
3.控制不灵活
调整输入设备优先级:确保您的操作设备(触摸屏或鼠标)能被正确识别。

1.小贴士
保持软件更新:这样可以确保您获得最新的功能和安全更新。
了解设备支持的快捷键:使用快捷键可以更高效地操作。
2.额外资源
访问联想官方支持页面,了解关于“联想一碰传”更多细节。
参考华为官方论坛或客服,获取关于多屏协同功能的详细帮助。
通过以上步骤,您应该能够轻松实现联想电脑与华为平板之间的同屏控制,享受无缝协作的工作和学习体验。如您在操作过程中遇到任何问题,建议参照各官方支持渠道获取帮助。
标签: 联想电脑
版权声明:本文内容由互联网用户自发贡献,该文观点仅代表作者本人。本站仅提供信息存储空间服务,不拥有所有权,不承担相关法律责任。如发现本站有涉嫌抄袭侵权/违法违规的内容, 请发送邮件至 3561739510@qq.com 举报,一经查实,本站将立刻删除。
相关文章
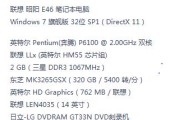
在当今计算机技术日新月异的时代,台式电脑仍然是许多用户的主要工作和娱乐工具。特别是配备了联想品牌电脑的用户,他们可能想要了解自己电脑的详细配置信息,以...
2025-03-30 16 联想电脑

现代人离不开互联网,对于一台无法连接网络的联想电脑来说,这无疑是一场噩梦。无法上网会使我们失去与世界联系的能力,也无法享受到网络带来的便利。然而,遇到...
2024-11-08 40 联想电脑

随着现代科技的发展,电脑已成为人们生活和工作中不可或缺的工具之一。然而,有时候我们可能会遇到一些问题,比如联想电脑出现花屏现象。花屏不仅会影响我们的使...
2024-09-28 99 联想电脑
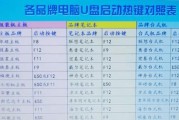
在日常使用电脑的过程中,我们经常会用到各种快捷键来提高操作效率。而对于联想电脑用户来说,了解并掌握联想电脑特有的快捷键是非常重要的。本文将介绍联想电脑...
2024-09-06 87 联想电脑