在现代汽车中,汽车电脑网关扮演着至关重要的角色。它不仅负责处理车辆内部的电子信号传输,还能保证与外部设备如手机或诊断设备的通信。本文将引导您了解如何设...
2025-04-16 10 电脑
想要深入了解自己电脑的配置信息吗?无论是购买前的明确要求,还是购买后的性能验证,查看电脑配置是每一位电脑用户的基本技能。本文将提供一整套详尽的指南,帮助您轻松查看电脑的所有配置信息,并提供详细步骤和实用技巧。读完本文,您将成为一名电脑配置查看高手。
查看电脑的基本配置信息是了解电脑性能的第一步,这些信息包括操作系统版本、处理器类型、内存大小等。
1.1查看系统类型和版本
在Windows操作系统中,您可以点击“开始”菜单,选择“设置”>“系统”>“关于”,即可以看到系统类型、版本号等相关信息。
1.2查看处理器信息
对于所有版本的Windows,您可以按下`Win+R`键打开运行窗口,然后输入`dxdiag`,按回车。在打开的“DirectX诊断工具”窗口中,切换到“系统”标签页,即可看到处理器型号、核心数、速度等信息。
1.3查看内存(RAM)信息
同样利用`dxdiag`工具,切换到“显示”标签页,可以看到安装的视频内存大小。对于查看系统内存,可以在“系统”标签页底部找到“已安装内存(RAM)”一项。
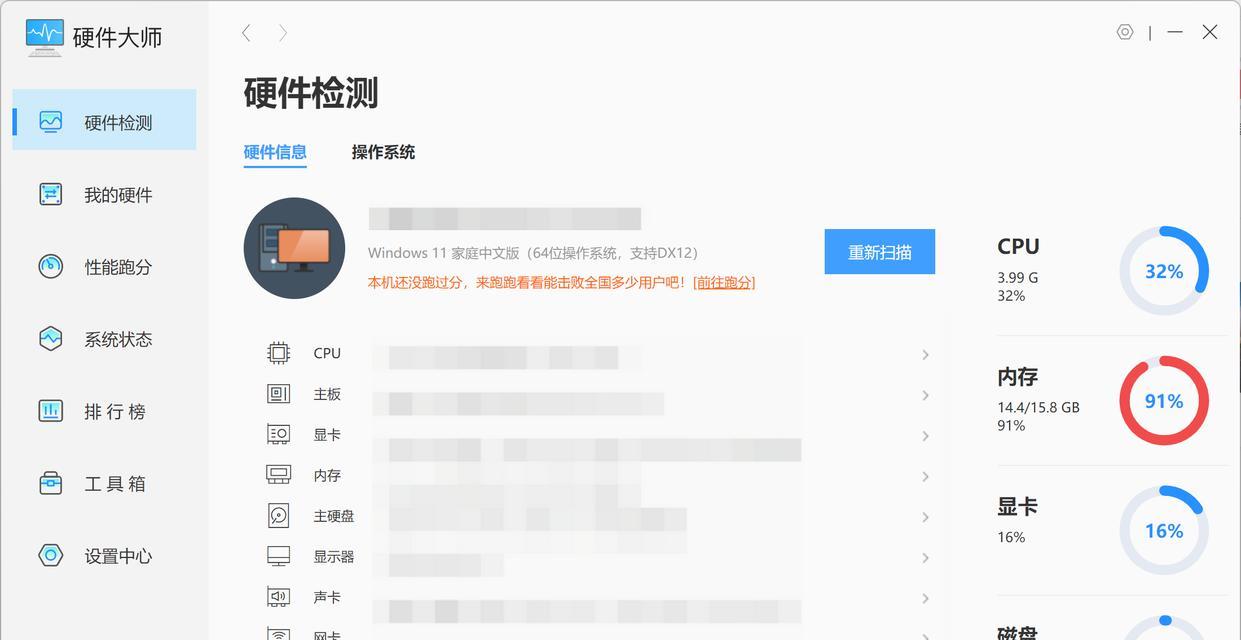
对于更详细的硬件信息,如硬盘类型、显卡型号等,我们需要借助额外的工具。
2.1使用第三方软件查看详细配置
2.1.1CPU-Z
CPUZ是一款广泛使用的免费工具,可以提供处理器、内存、芯片组以及主板等信息。安装并运行后,您可以在CPU、内存、SPD、主板、图形等标签页中查看到详细的配置信息。
2.1.2GPU-Z
GPUZ专门用于查看显卡信息。它提供了显卡的核心型号、显存大小、显存类型、驱动版本等信息。这对于游戏用户来说,能够帮助他们评估电脑的图形处理能力。
2.1.3CrystalDiskInfo、CrystalDiskMark
这两个工具分别用于查看硬盘的健康状态和进行硬盘速度测试。安装运行后,CrystalDiskInfo会显示硬盘制造商、模型、接口类型等信息,而CrystalDiskMark则可以根据您的需求进行性能基准测试。
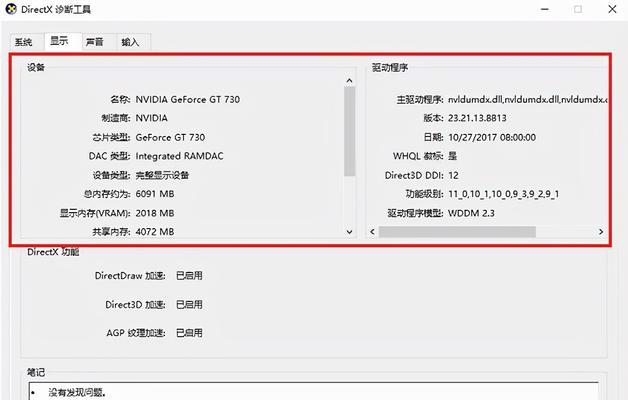
有时候,用户可能需要截取电脑配置信息的图片。Windows系统中可以简单实现这一点:
3.1使用截图工具
在Windows10及以上版本,可以使用“截图工具”,或者通过`Win+Shift+S`快捷键调用Snip&Sketch工具。通过这些工具,您可以截取任意屏幕区域并保存为图片,包括之前提到的系统配置信息页面。
3.2使用第三方截图软件
第三方截图软件如Snagit等,具有更多高级功能,比如编辑截图、标注等。它们通常也提供了截取窗口、滚动截屏等便利功能。
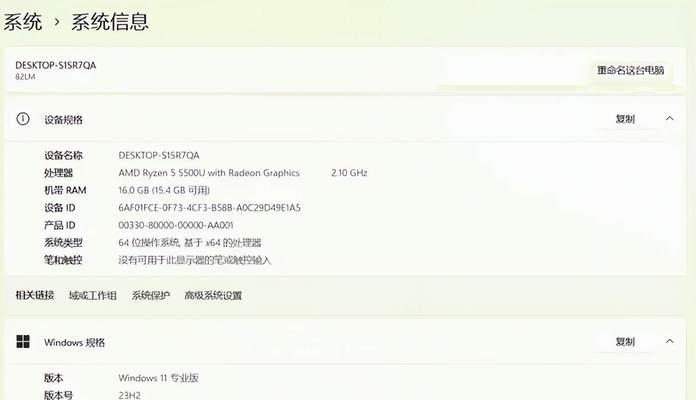
笔记本电脑的配置查看步骤与台式机大体相同,但有些信息需要额外注意:
对于电池健康度,可以在“电池”设置中查看。
查看笔记本屏幕分辨率可以在显示设置中找到。
笔记本键盘快捷键,比如Fn组合键,可用来调整亮度、音量等。
笔记本电脑的型号和序列号等信息可以在机身底部标签或BIOS中查询到。
5.1为什么我的电脑无法使用某些软件运行高负荷任务?
可能是因为您的硬件配置达不到软件运行的最低要求。您需要检查您的处理器、内存、显卡等是否符合软件的推荐配置。
5.2如何升级我的电脑配置?
根据需要升级CPU、内存、硬盘或显卡等。务必在升级前确认升级方案的兼容性和可行性。
5.3电脑配置低怎么提升性能?
可以通过增加内存、升级到固态硬盘(SSD)、使用效率更高的操作系统版本等方法来提升电脑性能。
通过本文的指导,无论是准备选购电脑的消费者,还是已经拥有电脑的用户,您都可以轻松查看和理解自己的电脑配置。了解清楚电脑的配置信息,不仅可以帮助您做出更好的购买决策,还能有效维护和升级您的电脑。掌握这一技能,让您在电脑的世界中游刃有余。
标签: 电脑
版权声明:本文内容由互联网用户自发贡献,该文观点仅代表作者本人。本站仅提供信息存储空间服务,不拥有所有权,不承担相关法律责任。如发现本站有涉嫌抄袭侵权/违法违规的内容, 请发送邮件至 3561739510@qq.com 举报,一经查实,本站将立刻删除。
相关文章

在现代汽车中,汽车电脑网关扮演着至关重要的角色。它不仅负责处理车辆内部的电子信号传输,还能保证与外部设备如手机或诊断设备的通信。本文将引导您了解如何设...
2025-04-16 10 电脑
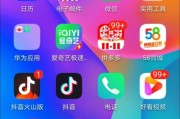
随着短视频的流行,抖音已成为人们日常娱乐和获取信息的重要平台。对于经常在华为电脑上使用抖音的用户来说,能实现倍速播放功能无疑能更高效地浏览内容。这篇文...
2025-04-13 25 电脑

近年来,PC游戏市场再度火热,越来越多的玩家希望打造一台可以匹敌PlayStation5(PS5)的游戏电脑。打造一台能够达到PS5游戏性能的电脑需要...
2025-04-11 26 电脑
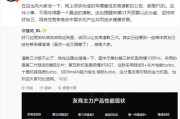
传媒行业的工作往往要求高效的电脑性能。无论是处理高清晰度图片、视频编辑,还是运行复杂的图形设计软件,一台合适的电脑对于传媒人来说至关重要。华为作为国内...
2025-04-11 12 电脑
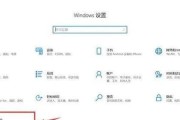
在使用电脑时,我们经常需要检查系统的运行情况,特别是想了解当前有哪些程序正在运行以及这些程序对系统资源的占用情况。了解电脑配置和当前运行程序对于优化系...
2025-04-10 15 电脑
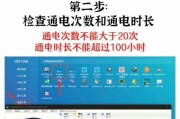
在日常使用电脑过程中,我们经常需要了解硬件信息,以便做出升级或维修的决策。内存频率作为内存性能参数的关键部分,了解其检测方法可以帮助用户更好地优化系统...
2025-04-10 12 电脑