在使用电脑进行多任务处理或者运行大型程序时,可能会遇到“内存不足”的提示,此时增加虚拟内存就显得尤为重要。虚拟内存是一种利用硬盘空间模拟RAM(随机存...
2025-04-09 2 操作步骤
在数字化时代,将物体扫描并转换为数字图像成为许多人的需求。无论是为了保存重要文件、记录物体细节还是进行在线分享,学会如何将扫描好的物体照片上传到手机是一项必备技能。接下来,本文将为您详细介绍操作步骤及常见问题的解答,帮助您轻松完成物体扫描后的拍照与上传工作。
一、检查扫描设备
在开始之前,确保您的扫描仪已连接至电源,并处于待机或预热状态。根据设备型号,您可能需要打开电脑上的扫描软件或应用,并确保扫描仪已正确连接到电脑或手机。
二、准备被扫描的物体
选择一个合适的物体,并确保其表面干净、平整。避免反光或过于粗糙的材质,这些都可能影响扫描质量。
三、手机与扫描仪的连接
确保您的手机已连接到扫描仪,并且您的手机或扫描仪支持蓝牙或Wi-Fi连接。如果使用的是有线连接,请准备相应的USB线连接手机和扫描仪。
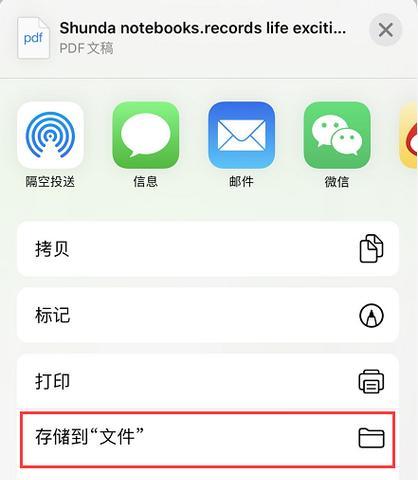
一、扫描物体
1.将物体放置在扫描仪的玻璃板上,注意其放置方向和位置,确保其被完全扫描。
2.打开扫描软件,选择正确的扫描分辨率和颜色模式。
3.点击“扫描”按钮,耐心等待扫描过程完成。
二、拍照
1.若扫描仪不具备直接扫描至手机的功能,使用手机相机对扫描后的物体进行拍照。
2.开启手机摄像头,将物体置于画面中央,注意光线充足、背景干净。
3.调整焦距,确保物体清晰可见,轻按快门完成拍照。

一、使用扫描仪内置功能上传
1.若扫描仪支持扫描至手机功能,操作扫描仪内置的上传功能。
2.选择扫描的文件,并按照屏幕提示选择上传至手机。
3.等待文件传输完成,一般情况下,手机上会自动弹出接收文件的通知。
二、使用第三方应用上传
1.下载并安装适用于您的扫描仪和手机型号的第三方应用(如AdobeScan、CamScanner等)。
2.打开应用,选择从扫描仪扫描或上传已有文件。
3.在应用中找到扫描的图片,并选择上传到手机或同步至云端账户。
三、使用数据线或Wi-Fi传输
1.如果扫描仪和手机均无直接上传功能,可使用数据线将文件从扫描仪传输至电脑后再复制到手机。
2.如果扫描仪有Wi-Fi功能,可以将扫描仪设置为热点,让手机连接后进行文件传输。

一、关于扫描质量
注意扫描分辨率的设置,高分辨率适合之后的细节查看,但也可能占用较多存储空间。
在拍照时,确保光线均匀柔和,避免直接的强光照射,以免出现阴影或过曝。
二、关于文件格式及大小
了解不同的文件格式(JPG、PNG等)适用于不同的场景,选择合适的格式保存。
如果对文件大小有要求,可适当调整扫描分辨率或压缩比例。
三、关于后续使用
扫描后的文件建议进行备份,以防数据丢失。
可以通过各种图像编辑软件对图片进行后期处理,如剪裁、调整色彩等。
四、其他实用技巧
在扫描前,使用胶带或吸尘器清理扫描仪的玻璃板,可以提高扫描清晰度。
对于不同尺寸的物体,使用扫描仪的区域选取功能,仅扫描需要的部分,提高效率。
通过以上步骤的引导和常见问题的解答,您应该已经掌握了物体扫描后如何拍照并上传到手机的方法。无论是用于工作汇报、学术研究还是个人收藏,相信这些技术都会对您的日常生活和工作提供极大的便利。希望您能勇敢尝试并逐渐精通这些技能,进而享受到数字化办公带来的高效与便捷。
综合以上所述,掌握了正确的操作流程和技巧后,扫描物体并将图片成功上传至手机将变得轻而易举。
标签: 操作步骤
版权声明:本文内容由互联网用户自发贡献,该文观点仅代表作者本人。本站仅提供信息存储空间服务,不拥有所有权,不承担相关法律责任。如发现本站有涉嫌抄袭侵权/违法违规的内容, 请发送邮件至 3561739510@qq.com 举报,一经查实,本站将立刻删除。
相关文章
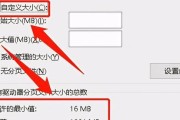
在使用电脑进行多任务处理或者运行大型程序时,可能会遇到“内存不足”的提示,此时增加虚拟内存就显得尤为重要。虚拟内存是一种利用硬盘空间模拟RAM(随机存...
2025-04-09 2 操作步骤

在数字化时代,家庭音箱已经成为我们生活中不可或缺的一部分,它不仅能播放音乐,还能增加家庭娱乐的氛围。然而,有时候我们可能需要将音箱上的内存卡内容转移到...
2025-04-07 11 操作步骤

随着数字时代的到来,大容量存储卡在我们的日常生活中扮演着越来越重要的角色,无论是在工作中保存大量数据还是在娱乐中保存高清视频和图片,大容量存储卡都成了...
2025-04-06 16 操作步骤

原神作为一款广受欢迎的开放世界角色扮演游戏,其抽卡系统一直是玩家讨论的热点。尤其是在PC端,掌握正确的抽卡操作不仅能够提高效率,还能让玩家享受到更好的...
2025-04-03 19 操作步骤
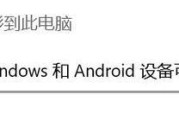
随着笔记本电脑设计日趋轻薄,光驱逐渐成为了许多笔记本省略的一个组件。但如果你的小米笔记本恰好配备了光驱,本文将为你展示如何正确放入光盘以及使用光驱。文...
2025-04-02 14 操作步骤
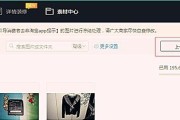
随着电子商务的蓬勃发展,越来越多的商家开始使用千牛工作台管理店铺业务。对于苹果笔记本用户来说,双开千牛以便处理不同的店铺或账号,可以显著提高工作效率。...
2025-04-02 15 操作步骤