在现代汽车中,汽车电脑网关扮演着至关重要的角色。它不仅负责处理车辆内部的电子信号传输,还能保证与外部设备如手机或诊断设备的通信。本文将引导您了解如何设...
2025-04-16 10 电脑
在使用电脑进行视频录制时,可能会遇到无声的问题,这无疑给许多用户带来了困扰。声音作为视频内容的重要组成部分,缺失了它,视频的表现力和吸引力都会大打折扣。本文将详细指导您如何解决电脑录视频无声音的问题,并详细描述哪个按键可以帮您解决这一难题。
在解决任何问题之前,我们需要先了解这个问题的成因。电脑录视频无声音可能是由以下几种情况造成的:
1.麦克风设置不正确:电脑内置或外接麦克风没有被正确设置为默认设备,或者被静音。
2.音量控制不合适:系统音量设置过低,或在某些程序中被单独调整。
3.驱动程序问题:麦克风或声卡的驱动程序可能需要更新或重新安装。
4.软件设置不当:录制软件未正确设置音频输入源或者相关功能选项关闭。
5.物理连接问题:外置麦克风如果存在连接问题,也可能导致无声。
6.权限和隐私设置问题:某些操作系统对应用程序的音频访问权限进行限制。
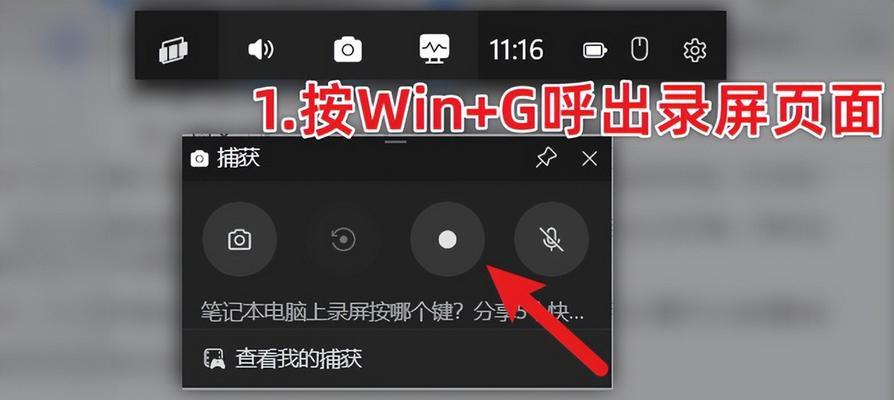
步骤一:检查麦克风设置
您需要确保电脑的麦克风设置正确:
1.在Windows系统中,可以右击任务栏右下角的音量图标,选择“声音设置”,在“输入”部分确认麦克风是设置为默认设备。
2.在Mac系统中,打开“系统偏好设置”,选择“声音”,切换到“输入”标签页,确保选择正确的麦克风设备。
步骤二:调整系统音量和程序音量
接下来,调整系统的音量以及录制程序的音量设置:
1.系统音量:确保系统音量没有被静音并调整到合适水平。
2.程序音量:在录制软件中,检查音频输入部分的音量是否被降低或静音。
步骤三:更新或重新安装驱动程序
如果您明确了是驱动问题,那么进行以下操作:
1.更新驱动:可以通过设备管理器找到声卡或麦克风设备,右键选择“更新驱动程序”。
2.重新安装驱动:卸载当前驱动,然后去官方网站下载并安装。
步骤四:检查录制软件设置
对于录制软件:
1.打开软件设置,确保音频输入源选择正确。
2.查看是否有静音或监听选项,如果有,则确保它们是开启状态。
步骤五:检查物理连接
对于外置麦克风:
1.确保所有连接线牢固插在电脑和麦克风上。
2.如果是无线麦克风,检查电池电量和信号连接。
步骤六:调整权限和隐私设置
确保应用程序被允许访问麦克风:
1.在Windows中,进入“隐私设置”,在麦克风部分确保相应的应用程序被允许访问。
2.在Mac中,打开“系统偏好设置”,选择“安全性与隐私”,在隐私标签页中确认应用程序有权访问麦克风。
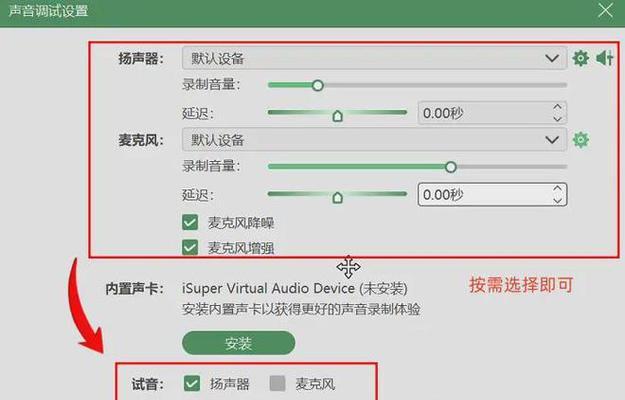
关于自动隐藏任务栏音量图标
有时任务栏上的音量图标会自动隐藏,导致我们不能及时调整音量。要防止这种情况,您可以:
在Windows系统中,右键点击任务栏,选择“任务栏设置”,在“通知区域”中选择“选择在任务栏上显示哪些图标”并开启“音量”图标。
使用快捷键快速操作
您也可以使用快捷键调整音量和麦克风设置。常用的快捷键包括:
音量调节:在Windows中,使用`Win+I`打开设置,选择“系统”,然后“声音”;在Mac中,使用`F11`增加音量,`F12`减少音量。
麦克风静音:在Windows中,`Win+A`打开“操作中心”,点击麦克风图标进行静音;在Mac中,`Shift+F10`或`Shift+F11`控制麦克风静音。
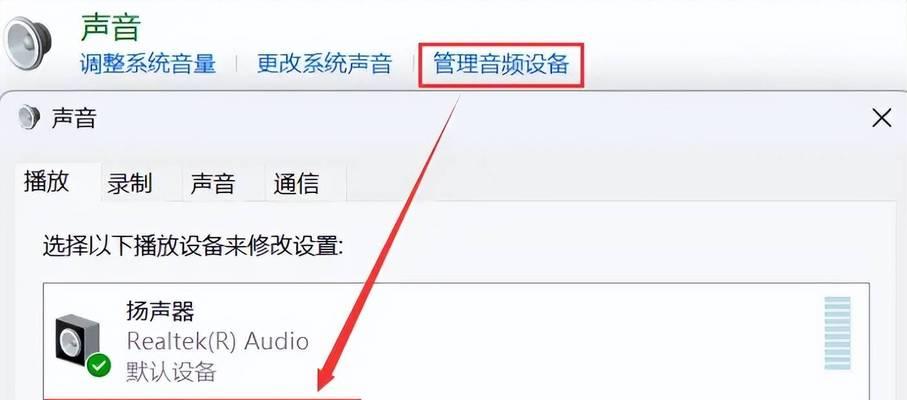
通过以上步骤,您应该能够找到引起电脑录视频无声音问题的原因,并通过相应的按键操作来解决它。追踪问题根源并逐一排查,找到正确的设置或选项,是解决电脑音频问题的关键。希望本文能为您解决电脑录制视频时遇到的声音问题提供帮助。祝您录制顺利,创作愉快!
标签: 电脑
版权声明:本文内容由互联网用户自发贡献,该文观点仅代表作者本人。本站仅提供信息存储空间服务,不拥有所有权,不承担相关法律责任。如发现本站有涉嫌抄袭侵权/违法违规的内容, 请发送邮件至 3561739510@qq.com 举报,一经查实,本站将立刻删除。
相关文章

在现代汽车中,汽车电脑网关扮演着至关重要的角色。它不仅负责处理车辆内部的电子信号传输,还能保证与外部设备如手机或诊断设备的通信。本文将引导您了解如何设...
2025-04-16 10 电脑
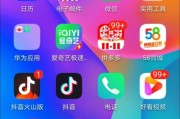
随着短视频的流行,抖音已成为人们日常娱乐和获取信息的重要平台。对于经常在华为电脑上使用抖音的用户来说,能实现倍速播放功能无疑能更高效地浏览内容。这篇文...
2025-04-13 25 电脑

近年来,PC游戏市场再度火热,越来越多的玩家希望打造一台可以匹敌PlayStation5(PS5)的游戏电脑。打造一台能够达到PS5游戏性能的电脑需要...
2025-04-11 26 电脑
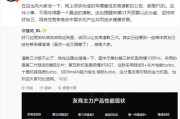
传媒行业的工作往往要求高效的电脑性能。无论是处理高清晰度图片、视频编辑,还是运行复杂的图形设计软件,一台合适的电脑对于传媒人来说至关重要。华为作为国内...
2025-04-11 12 电脑
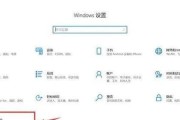
在使用电脑时,我们经常需要检查系统的运行情况,特别是想了解当前有哪些程序正在运行以及这些程序对系统资源的占用情况。了解电脑配置和当前运行程序对于优化系...
2025-04-10 15 电脑
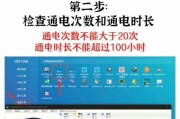
在日常使用电脑过程中,我们经常需要了解硬件信息,以便做出升级或维修的决策。内存频率作为内存性能参数的关键部分,了解其检测方法可以帮助用户更好地优化系统...
2025-04-10 12 电脑