电脑自动关机是一个让人头疼的问题,它可能在任何时间毫无预兆地发生,不仅会打断我们的工作流程,还可能损坏未保存的数据。对于不太熟悉电脑硬件和软件的用户来...
2025-04-02 14 自动关机
在快节奏的现代生活中,电脑已成为我们工作和生活不可或缺的一部分。然而,有时候我们可能需要暂时离开电脑,而电脑又未完成所有操作,这时若希望实现自动关机,确保系统安全且不浪费电力,该如何操作呢?本文将详细介绍几种在不操作电脑时实现自动关机的快捷方法,并提供一些额外技巧,以方便各位用户安全使用电脑。
对于Windows系统的用户来说,可以利用操作系统内置的关机计划功能来设置自动关机。
1.步骤1:点击“开始”菜单,输入“任务计划程序”并打开。
2.步骤2:在操作栏点击“创建基本任务...”。
3.步骤3:输入任务的名称和描述,点击“下一步”。
4.步骤4:选择“按照每日”或根据实际情况选择其他触发器,设置定时时间,点击“下一步”。
5.步骤5:选择“启动程序”,点击“下一步”。
6.步骤6:在“程序/脚本”处输入`shutdown`,在“添加参数(可选)”处输入`/s`,然后点击“下一步”。
7.步骤7:点击“完成”,任务就创建成功了。
通过以上步骤,用户能轻松设置在特定时间让电脑自动关闭。
注意事项
在设置自动关机时,需要注意以下几点:
确保电脑没有重要操作正在进行,以免造成数据丢失。
在“程序/脚本”中,`shutdown`命令适用于所有Windows版本,`/s`参数表示关机。
可以添加`/f`参数来强制关闭未响应的应用程序。
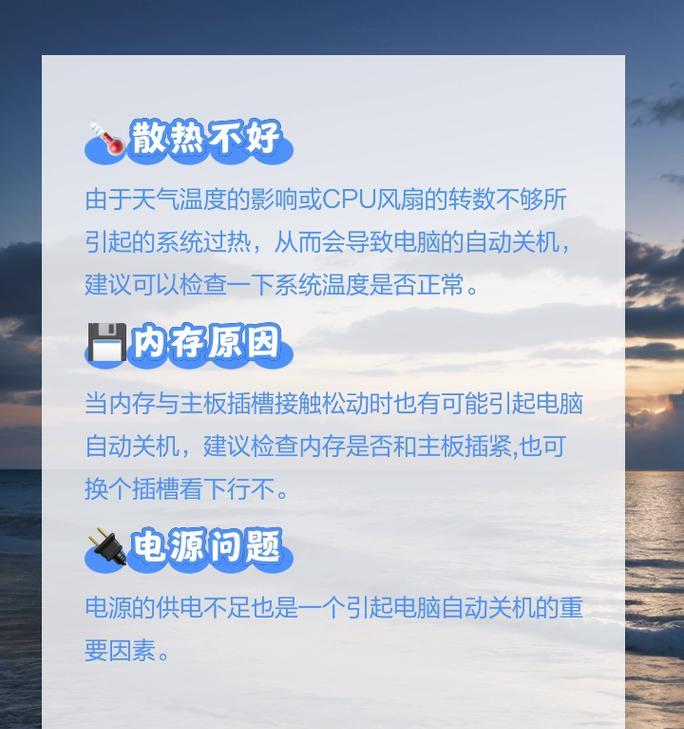
批处理脚本是Windows系统中一个简单、快捷的关机方法。
1.步骤1:右键点击桌面空白处,选择“新建”后点击“文本文档”。
2.步骤2:打开新建的文本文件,在里面输入:`@echooff`和`shutdown/s/t时间秒数`(请将“时间秒数”替换为你希望电脑在多少秒后关机)
3.步骤3:选择“另存为”,文件名为`AutoShutdown.bat`,保存类型选择“所有文件”,编码选择“ANSI”,点击“保存”。
4.步骤4:双击`AutoShutdown.bat`文件即可执行自动关机操作。
注意事项
批处理脚本设置时需确定无误,一旦执行将按照设定时间关机。
可以通过简单的文本编辑,随时更改脚本中的时间设置。
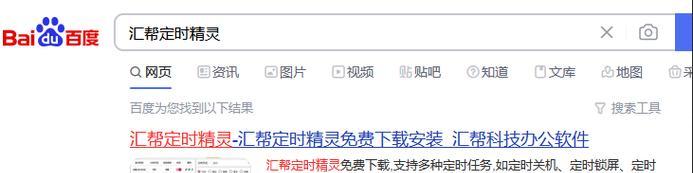
市场上有大量第三方软件提供更为灵活和强大的关机功能。
1.步骤1:免费下载并安装一款认可度较高的自动关机软件。
2.步骤2:打开软件,按照界面指示选择关机的时间、条件等。
3.步骤3:设置完毕后,软件会在设定的时间自动执行关机操作。
注意事项
在使用第三方软件时,请注意以下几点:
从可靠的来源下载软件,防止下载带有恶意软件的应用。
仔细阅读软件的使用协议和隐私政策,确保个人信息安全。
了解软件的全部功能,以便更好地利用其进行自动关机。

现代科技的便利
随着技术的发展,现在甚至可以通过手机或平板电脑远程控制电脑进行自动关机。
1.步骤1:下载并安装远程控制类应用,如“TeamViewer”、“AnyDesk”等。
2.步骤2:在电脑端安装并登录远程控制应用。
3.步骤3:在移动端安装相同的远程控制应用,并使用相同账号登录。
4.步骤4:通过移动端应用远程连接电脑,输入关机命令或使用应用提供的快捷方式实现自动关机。
注意事项
远程关机前,请确保网络连接稳定,避免操作失败。
关闭或退出远程控制软件时,电脑可能不会自动关机,需提前关闭相应服务。
以上介绍了几种在不操作电脑时如何实现自动关机的快捷方法。无论是使用Windows系统自带的功能,借助批处理脚本,运用第三方软件,还是通过移动端远程控制,都可以根据用户自己的喜好和需求选择合适的方式。我们还应了解一些操作的细节和注意事项,以确保电脑操作的安全性和便捷性。希望本文能够帮助您更有效地管理您的电子设备,并确保其高效运作。
标签: 自动关机
版权声明:本文内容由互联网用户自发贡献,该文观点仅代表作者本人。本站仅提供信息存储空间服务,不拥有所有权,不承担相关法律责任。如发现本站有涉嫌抄袭侵权/违法违规的内容, 请发送邮件至 3561739510@qq.com 举报,一经查实,本站将立刻删除。
相关文章

电脑自动关机是一个让人头疼的问题,它可能在任何时间毫无预兆地发生,不仅会打断我们的工作流程,还可能损坏未保存的数据。对于不太熟悉电脑硬件和软件的用户来...
2025-04-02 14 自动关机
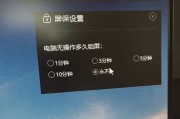
当你在上课或进行其他重要工作时,如果电脑突然开始频繁自动关机,这不仅会打断你的思路,还可能让你丢失重要数据。了解如何解决这一问题至关重要。本文将带你一...
2025-04-01 16 自动关机
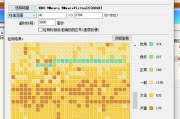
当用户将外部硬盘连接到电脑后,若电脑突然自动关机,用户往往会感到困惑和焦虑。本文将深入探讨电脑连接硬盘后自动关机的可能原因,并提供相应的解决方案。...
2025-03-30 14 自动关机
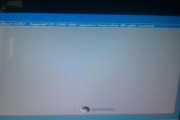
在日常工作和生活中,我们往往会希望在完成特定任务后,电脑可以自动关闭。对于使用WindowsXP系统的用户来说,实现自动关机是一个既实用又能提升效率的...
2025-03-20 22 自动关机

电视机是现代家庭中不可或缺的娱乐设备,但有时我们可能会遇到电视机自动关机的情况。这个问题令人困扰,因为它不仅会打断我们的观看体验,还可能导致我们错过重...
2025-03-03 21 自动关机

壁挂炉作为一种现代化、高效率的供暖设备,受到越来越多家庭的青睐。然而,有些用户在使用壁挂炉时会遇到一个普遍的问题,那就是壁挂炉通电后自动关机。本文将探...
2025-02-26 22 自动关机