随着短视频的流行,抖音已成为人们日常娱乐和获取信息的重要平台。对于经常在华为电脑上使用抖音的用户来说,能实现倍速播放功能无疑能更高效地浏览内容。这篇文...
2025-04-13 18 电脑
在当今数字化的工作环境中,个性化和定制化对于提升用户体验至关重要。电脑侧边栏图标作为用户日常操作的快捷入口,如果能够添加自定义图标,无疑可以大大增强工作效率与美观度。本文将详细介绍如何在Windows系统中添加自定义图标图片到侧边栏,同时提供一些实用技巧和可能遇到的问题解答。
在电脑上,侧边栏图标是用户与系统进行交互的重要方式,它们可以快速打开常用程序或者访问重要文件。使用自定义图标可以提升个性化体验,同时也能帮助用户快速识别图标所代表的内容,提高工作效率。然而,这一看似简单的需求,却经常让许多用户感到困惑。不用担心,接下来的步骤指导将帮助你轻松实现这一目标。
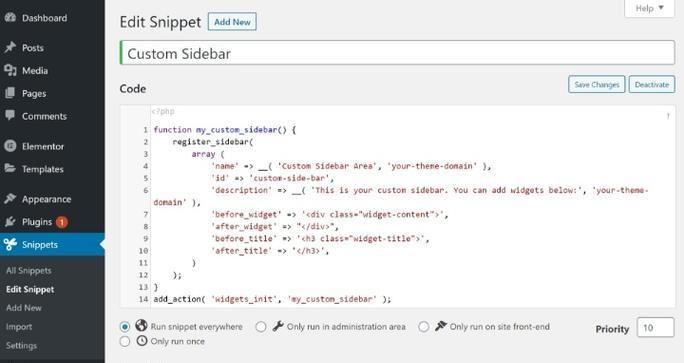
在开始之前,请准备好你想要添加到侧边栏的图标图片。该图片应该满足以下要求:
图片格式:.ico或.png
尺寸:16x16像素、32x32像素或64x64像素为佳,以保持图标清晰度
图片颜色:单色或彩色均可,但要确保图标的主要元素在小尺寸下依然清晰可见
你可以使用图像编辑软件(如Photoshop或在线ico转换工具)来创建或调整现有图片为合适的图标文件。
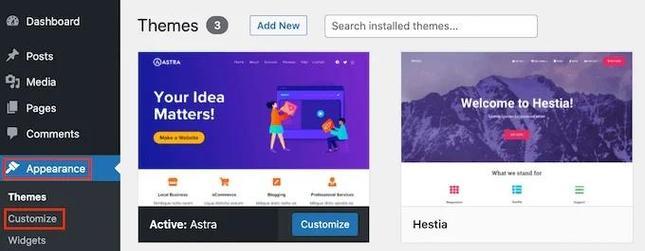
为使图标能够与特定程序关联,我们需进行以下操作:
1.右键点击准备好的图标图片,选择“属性”。
2.进入“快捷方式”选项卡。
3.在“目标”框内,输入程序的完整路径。例如:`C:\ProgramFiles\YourApp\yourapp.exe`。
4.点击“应用”并“确定”。
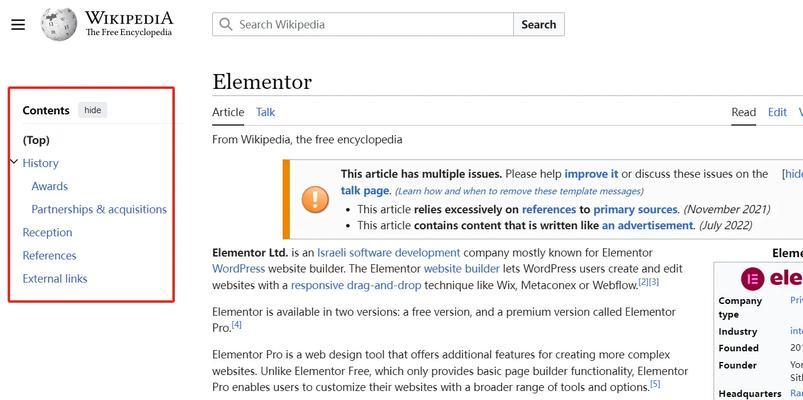
完成上述步骤后,我们接下来创建快捷方式:
1.右键点击刚才创建的图标文件或程序图标,选择“创建快捷方式”。
2.在桌面上找到新创建的快捷方式。
3.右键点击该快捷方式,选择“属性”。
4.在“快捷方式”选项卡下的“开始位置”中输入以下代码(请替换`yourapp.exe`为你的实际文件名):
```
cmd.exe/c"start"""C:\ProgramFiles\YourApp\yourapp.exe"&exit"
```
5.点击“应用”并“确定”。
现在,你可以将这个快捷方式拖放到侧边栏中。在Windows10中,侧边栏通常是“任务视图”部分下的“固定的应用”区域。
实用技巧
使用高质量图标:尽管小尺寸图标无法展示复杂的设计,但使用高质量的图标仍然很重要。清晰、色彩鲜明的图标更容易吸引用户注意。
定期更新图标:如果使用的是图标图片,确保定期更新以反映程序版本的更新或变化。
常见问题解答
Q1:如何批量创建自定义图标?
A1:你可以利用批处理脚本或者第三方图标管理软件来批量创建自定义图标,以节省时间。
Q2:如果我无法找到程序的完整路径怎么办?
A2:在“开始”菜单中找到程序,右键点击选择“更多>打开文件所在位置”,然后复制该文件的完整路径。
Q3:侧边栏图标不见了,如何恢复?
A3:请检查是否将快捷方式删除或移动。确认快捷方式存在于系统中,然后按之前的方法重新将其添加到侧边栏。
Q4:可以添加非程序的快捷方式到侧边栏吗?
A4:是的,你可以创建任何文件、文件夹的快捷方式,然后按照本文步骤将其添加到侧边栏。
通过以上步骤,添加自定义图标到电脑侧边栏变得轻松简单。掌握这些技巧,你将能够使你的电脑桌面更加符合个人喜好,提高工作效率。希望本文能够帮助到你,祝你操作愉快!
标签: 电脑
版权声明:本文内容由互联网用户自发贡献,该文观点仅代表作者本人。本站仅提供信息存储空间服务,不拥有所有权,不承担相关法律责任。如发现本站有涉嫌抄袭侵权/违法违规的内容, 请发送邮件至 3561739510@qq.com 举报,一经查实,本站将立刻删除。
相关文章
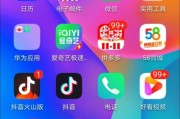
随着短视频的流行,抖音已成为人们日常娱乐和获取信息的重要平台。对于经常在华为电脑上使用抖音的用户来说,能实现倍速播放功能无疑能更高效地浏览内容。这篇文...
2025-04-13 18 电脑

近年来,PC游戏市场再度火热,越来越多的玩家希望打造一台可以匹敌PlayStation5(PS5)的游戏电脑。打造一台能够达到PS5游戏性能的电脑需要...
2025-04-11 19 电脑
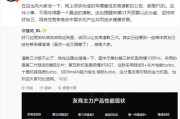
传媒行业的工作往往要求高效的电脑性能。无论是处理高清晰度图片、视频编辑,还是运行复杂的图形设计软件,一台合适的电脑对于传媒人来说至关重要。华为作为国内...
2025-04-11 9 电脑
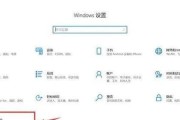
在使用电脑时,我们经常需要检查系统的运行情况,特别是想了解当前有哪些程序正在运行以及这些程序对系统资源的占用情况。了解电脑配置和当前运行程序对于优化系...
2025-04-10 13 电脑
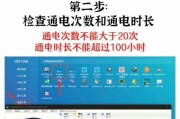
在日常使用电脑过程中,我们经常需要了解硬件信息,以便做出升级或维修的决策。内存频率作为内存性能参数的关键部分,了解其检测方法可以帮助用户更好地优化系统...
2025-04-10 10 电脑

随着互联网的快速发展和人们生活水平的提升,电脑已成为现代工作和生活中不可或缺的工具。随之增长的,是对电脑配件的需求以及相关配件销售行业。电脑配件电话销...
2025-04-10 12 电脑