在数字化时代,随着个人电子设备功能的日益强大和多样化,我们经常需要在不同的设备之间迁移或使用软件。特别是当您希望在电脑上使用原本为平板设计的软件时,您...
2025-04-19 2 电脑
随着电脑技术的不断进步,硬件的迭代更新速度越来越快。无论是升级现有系统还是解决故障,查看新安装硬件配置是每位电脑用户都可能需要进行的操作。本文将详细介绍如何查看电脑的新硬件配置,并提供清晰的步骤指导。
在具体介绍查看方法之前,先让我们了解为何需要查看电脑的硬件配置。硬件配置信息对于系统优化、故障排查、游戏运行等均有重要作用。了解硬件信息,可以帮助我们更好地调整系统设置,选择适合的软件版本,以及在需要时更换或升级硬件。
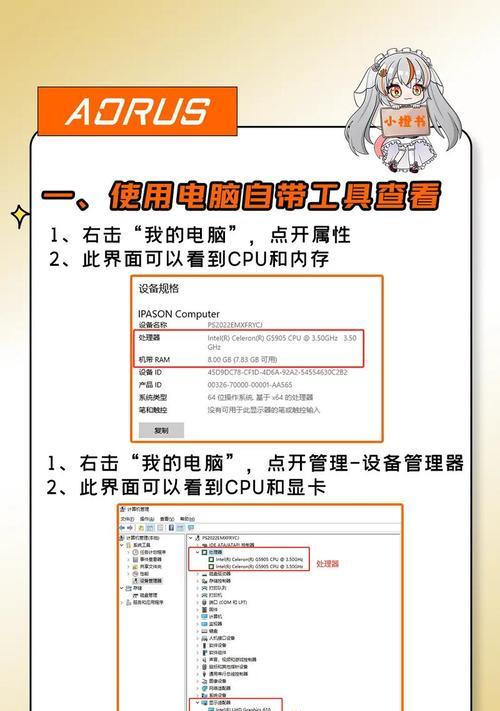
在Windows操作系统中,查看硬件配置可以使用系统自带的信息工具——系统信息(msinfo32)。以下是具体的操作步骤:
2.1打开运行窗口
按下键盘上的`Win+R`键,打开运行窗口,在输入框中输入`msinfo32`,然后按`Enter`键或点击“确定”。
2.2查看“系统信息”窗口
打开的“系统信息”窗口将列出系统概览,包括系统型号、处理器、安装内存、系统类型等。在窗口左侧,点击“组件”,然后点击“显示”,在这里可以找到显示适配器的详细信息,包括显卡型号、显存大小等。
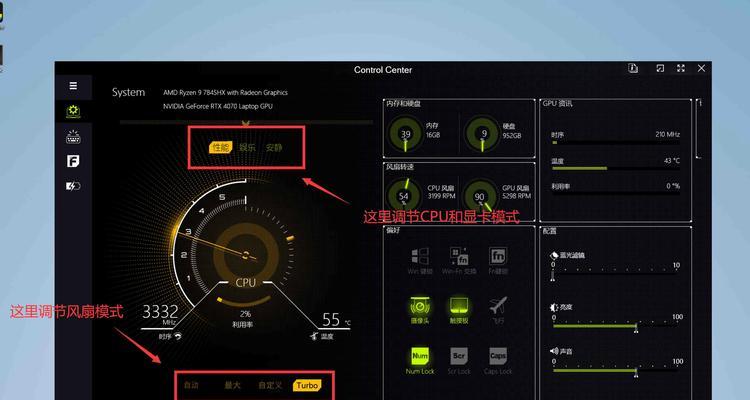
设备管理器是Windows系统中一个强大的工具,可以查看和管理所有硬件设备。以下是通过设备管理器查看硬件配置的步骤:
3.1打开设备管理器
在搜索栏输入“设备管理器”,点击搜索结果进入设备管理器。
3.2浏览设备列表
在设备管理器中,你会看到不同类别的硬件设备展开列表。点击某个类别,你可以查看该类别的所有硬件设备及其详细信息。点击“显示适配器”可以看到显卡的相关信息。
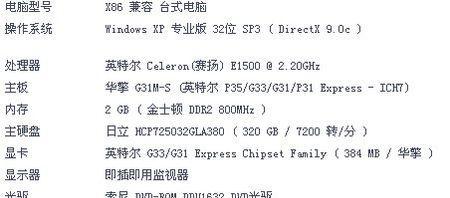
对于拥有高性能显卡的用户,可以使用DirectX诊断工具来获取更多详细信息。
4.1运行DirectX诊断工具
在运行窗口输入`dxdiag`,然后按`Enter`键打开DirectX诊断工具。
4.2查看显卡和系统信息
DirectX诊断工具将显示出显卡的详细规格,包括制造商、设备ID、驱动程序版本等。还可以查看系统信息、声音、输入设备等详细信息。
除了系统自带的工具外,还可以使用第三方软件如CPU-Z、GPU-Z等来获取更为详尽的硬件信息。
5.1下载并安装第三方软件
访问官方网站或可信的下载平台,下载CPU-Z、GPU-Z等专业硬件检测软件,并按照提示完成安装。
5.2使用第三方软件查看信息
打开安装的软件后,你可以看到CPU、主板、内存、显卡等硬件设备的详细信息,包括型号、厂商、频率等。这些信息对于硬件爱好者和技术人员非常有用。
通过上述步骤,我们可以轻松查看电脑的新安装硬件配置。无论是系统自带的工具还是第三方软件,都为我们提供了强大的硬件信息查询能力。了解这些信息,对于电脑的日常使用和故障排查都有着不可或缺的作用。希望本文能帮助你快速掌握查看硬件配置的技能,无论是升级还是维护,你都能够游刃有余。
标签: 电脑
版权声明:本文内容由互联网用户自发贡献,该文观点仅代表作者本人。本站仅提供信息存储空间服务,不拥有所有权,不承担相关法律责任。如发现本站有涉嫌抄袭侵权/违法违规的内容, 请发送邮件至 3561739510@qq.com 举报,一经查实,本站将立刻删除。
相关文章
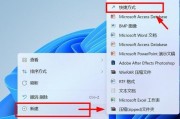
在数字化时代,随着个人电子设备功能的日益强大和多样化,我们经常需要在不同的设备之间迁移或使用软件。特别是当您希望在电脑上使用原本为平板设计的软件时,您...
2025-04-19 2 电脑

在现代汽车中,汽车电脑网关扮演着至关重要的角色。它不仅负责处理车辆内部的电子信号传输,还能保证与外部设备如手机或诊断设备的通信。本文将引导您了解如何设...
2025-04-16 12 电脑
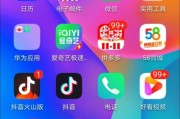
随着短视频的流行,抖音已成为人们日常娱乐和获取信息的重要平台。对于经常在华为电脑上使用抖音的用户来说,能实现倍速播放功能无疑能更高效地浏览内容。这篇文...
2025-04-13 27 电脑

近年来,PC游戏市场再度火热,越来越多的玩家希望打造一台可以匹敌PlayStation5(PS5)的游戏电脑。打造一台能够达到PS5游戏性能的电脑需要...
2025-04-11 26 电脑
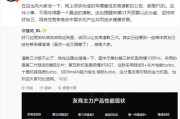
传媒行业的工作往往要求高效的电脑性能。无论是处理高清晰度图片、视频编辑,还是运行复杂的图形设计软件,一台合适的电脑对于传媒人来说至关重要。华为作为国内...
2025-04-11 14 电脑
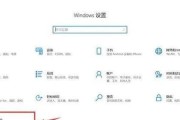
在使用电脑时,我们经常需要检查系统的运行情况,特别是想了解当前有哪些程序正在运行以及这些程序对系统资源的占用情况。了解电脑配置和当前运行程序对于优化系...
2025-04-10 16 电脑