在我们快速发展的数字时代,利用机械笔记本电脑下载和使用各种软件已经成为日常工作和生活的常态。然而,在这个过程中,确保软件与您的设备兼容性至关重要。本文...
2025-04-07 1 笔记本电脑
请问,笔记本电脑如何设置不自动锁屏?这是很多电脑用户在使用过程中遇到的一个常见问题。接下来,本文将为您提供详细的设置指南。
有时,我们希望在使用笔记本电脑时,电脑屏幕能够保持开启状态,而不是在一段时间没有操作后自动锁屏。这在观看视频、阅读文档或是长时间进行某项工作时非常有用。其实,通过一些简单的设置,我们可以轻松地关闭笔记本电脑的自动锁屏功能。接下来,让我们一起探索这一过程。
一、了解自动锁屏功能
自动锁屏是操作系统为了安全考虑,在用户一段时间无操作后,自动锁定电脑的一种功能。它通常用于防止未经授权的用户访问你的数据。而在某些情况下,如长时间的演示或个人使用的便利性上,关闭自动锁屏可以提供更加流畅的体验。
二、关闭自动锁屏的步骤
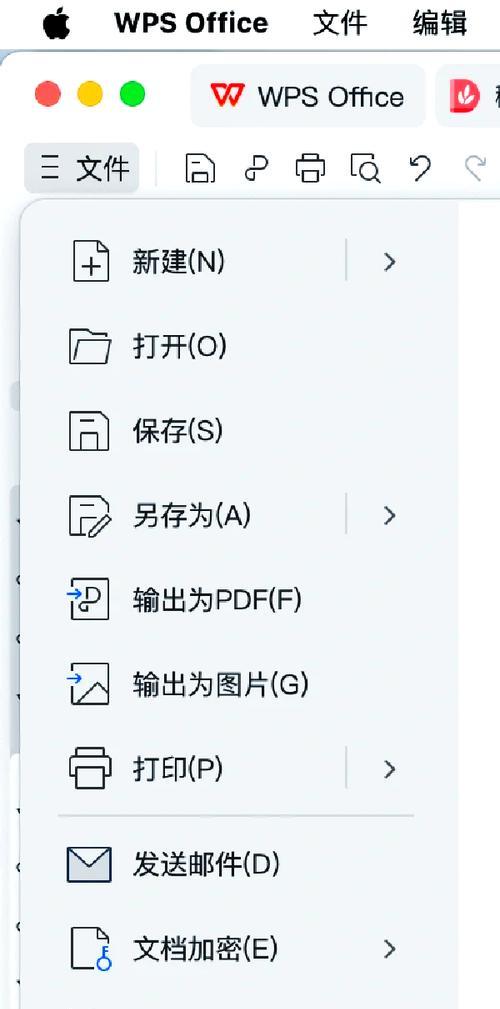
1.Windows系统
在Windows系统中,你可以通过以下步骤来改变自动锁屏的设置:
通过设置菜单:
点击“开始”菜单,选择“设置”(齿轮形状的图标)。
进入“系统”设置,选择“电源和睡眠”。
在右侧找到“其他电源设置”,点击进入。
在弹出的窗口中选择“更改计划设置”,对应的电源计划右侧。
找到“关闭显示器”和“使计算机进入睡眠状态”,将其设置为“从不”。
通过控制面板:
按下Windows键+R,输入`control`,按回车。
在控制面板中选择“硬件和声音”下的“电源选项”。
选择当前使用的电源计划,点击“更改计划设置”。
再次点击“更改高级电源设置”。
在弹出的界面中展开“显示”,设置“关闭显示器”为“从不”。
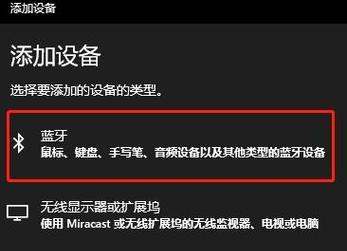
2.macOS系统
在Mac电脑上,如果你使用的是macOSCatalina或更高版本,可以通过以下方法设置:
点击屏幕右上角的苹果菜单,选择“系统偏好设置”。
点击“桌面与屏幕保护程序”。
在屏幕保护程序设置栏中,将“开始屏幕保护程序”前的勾选取消。
将下拉菜单中的“显示器节能器”设置为“从不”。
如果你在使用Mojave或更早版本的macOS,则需要点击“节能器”标签页,将“电脑进入睡眠状态”和“显示器进入睡眠状态”都调整为“从不”。
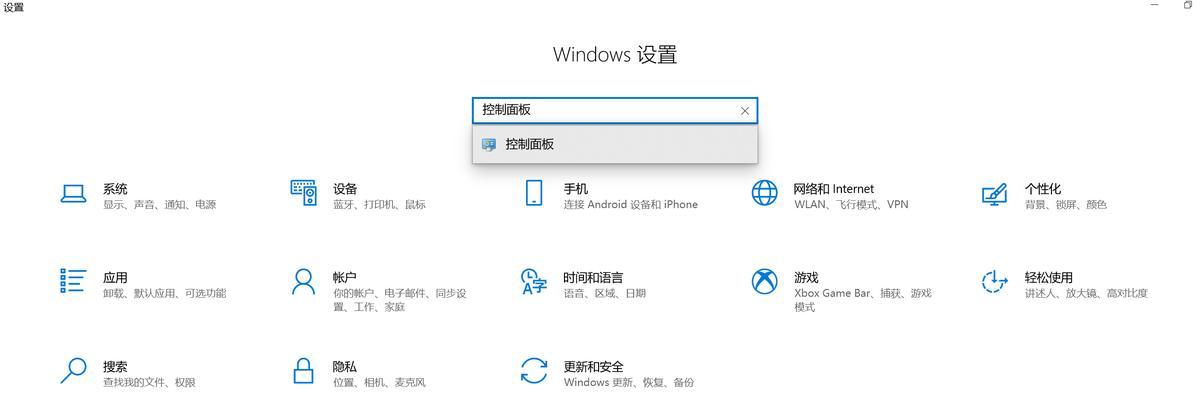
三、注意事项
关闭自动锁屏功能虽然提供了方便,但也可能降低系统的安全性。在公共场合或在处理敏感信息时,建议保持自动锁屏功能启用,以防止信息泄露。
请注意,长时间保持屏幕开启状态可能会增加电脑的能耗,并可能加速显示屏的老化。如果决定关闭自动锁屏功能,建议在不影响使用体验的情况下,定期手动让电脑休息,以维护硬件健康。
四、常见问题解答
问:关闭自动锁屏是否会影响电池续航?
答:是的。当你关闭自动锁屏功能时,显示器会一直保持开启状态,这会消耗更多电量。在移动使用笔记本电脑时,建议还是启用自动锁屏以节省电池。
问:我可以在不关闭电脑的前提下,让电脑看起来像是锁屏了吗?
答:可以。大多数操作系统都提供了快速锁屏的方法,如在Windows中使用快捷键`Win+L`即可快速锁屏;在macOS中,你可以使用快捷键`Ctrl+Shift+Eject`(或`Ctrl+Shift+Power`按键),或设置触发角来快速启动锁屏。
问:如何在Windows10中启用或禁用自动锁屏功能呢?
答:在Windows10中,你可以通过“设置”菜单中的“个性化”选项,进入“锁屏”页面,找到并点击“屏幕超时设置”,在这里就可以对自动锁屏的时间进行设置了。在“电源&休眠”设置中也有相关的自动锁屏时间选项。
五、结语
通过以上步骤,你可以轻松地在你的笔记本电脑上设置不自动锁屏。根据你的具体需求,合理选择是否关闭自动锁屏功能,同时也要注意保护自己的数据安全与电脑硬件的健康。希望本文能够帮助你更好地使用笔记本电脑,享受更加贴心的操作体验。
标签: 笔记本电脑
版权声明:本文内容由互联网用户自发贡献,该文观点仅代表作者本人。本站仅提供信息存储空间服务,不拥有所有权,不承担相关法律责任。如发现本站有涉嫌抄袭侵权/违法违规的内容, 请发送邮件至 3561739510@qq.com 举报,一经查实,本站将立刻删除。
相关文章

在我们快速发展的数字时代,利用机械笔记本电脑下载和使用各种软件已经成为日常工作和生活的常态。然而,在这个过程中,确保软件与您的设备兼容性至关重要。本文...
2025-04-07 1 笔记本电脑
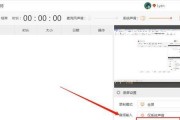
随着远程工作、在线学习和视频通信的普及,笔记本电脑的视频功能变得日益重要。掌握如何有效使用笔记本电脑的视频功能不仅提升了沟通的效率,也优化了个人的娱乐...
2025-04-06 4 笔记本电脑
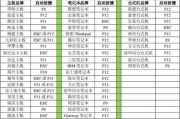
title:索尼笔记本电脑开机步骤详解metaDescription:指南深入讲解索尼笔记本电脑的开机步骤,为用户带来清晰、系统的操作指导,确保无...
2025-04-06 5 笔记本电脑

随着科技的不断进步,笔记本电脑市场也在迅速发展,各种品牌和型号层出不穷。在众多选择中,盛世笔记本电脑以其独特的魅力吸引了不少消费者的关注。盛世笔记本电...
2025-04-06 5 笔记本电脑
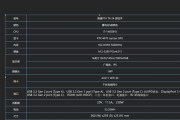
在现代科技日新月异的时代,笔记本电脑已经成为我们日常生活中不可或缺的一部分。特别是161英寸尺寸的笔记本电脑,其超大的显示屏幕为用户提供了更为广阔的视...
2025-04-05 7 笔记本电脑
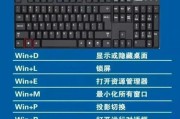
电脑截图是一项常用的操作,无论是记录重要信息、截取游戏画面还是说明问题,截图功能都显得尤为重要。对于笔记本电脑用户来说,了解并掌握合适的截屏快捷键至关...
2025-04-05 9 笔记本电脑